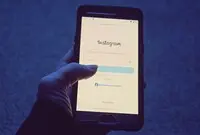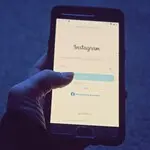Cara Mengaktifkan VPN di HP dan PC
- Rita Puspita Sari
- •
- 03 Feb 2025 21.35 WIB

Ilustrasi VPN
Keamanan dan privasi saat menggunakan internet adalah hal yang sangat penting. Salah satu cara terbaik untuk melindungi data pribadi dan aktivitas online adalah dengan menggunakan Virtual Private Network (VPN). VPN menciptakan koneksi terenkripsi yang membuat data kamu lebih aman saat berselancar di internet, terutama saat menggunakan jaringan Wi-Fi publik atau mengakses situs web yang diblokir di wilayah tertentu.
Namun, banyak orang yang masih bingung bagaimana cara mengaktifkan VPN di perangkat mereka, baik itu di PC Windows, MacBook, HP Android, maupun iPhone. Oleh karena itu, dalam artikel ini, kami akan memberikan panduan lengkap, jelas, dan mudah dipahami untuk mengaktifkan VPN di berbagai perangkat.
Apa Itu VPN dan Mengapa Harus Menggunakannya?
VPN adalah layanan yang memungkinkan kamu untuk membuat koneksi internet yang lebih aman dengan mengenkripsi lalu lintas data yang dikirim dan diterima. Dengan VPN, informasi pribadi kamu tidak akan mudah dilacak oleh pihak lain, termasuk penyedia layanan internet (ISP), pemerintah, atau peretas.
Manfaat Menggunakan VPN
- Meningkatkan Keamanan Data
VPN melindungi data pribadi dari ancaman hacker saat menggunakan jaringan Wi-Fi publik, seperti di kafe, bandara, atau tempat umum lainnya. - Menjaga Privasi Online
VPN menyembunyikan alamat IP asli kamu, sehingga aktivitas online tidak mudah dilacak oleh situs web atau pihak ketiga. - Mengakses Situs yang Diblokir
Beberapa situs web atau layanan seperti Netflix, Hulu, dan Spotify mungkin dibatasi di negara tertentu. Dengan VPN, kamu bisa membuka akses ke konten yang sebelumnya tidak tersedia. - Menghindari Pembatasan ISP
Beberapa penyedia layanan internet (ISP) membatasi kecepatan internet saat streaming atau bermain game. VPN bisa membantu menghindari pembatasan ini agar koneksi tetap lancar. - Mencegah Pelacakan Data
Tanpa VPN, informasi tentang kebiasaan browsing kamu dapat dikumpulkan oleh perusahaan iklan atau pihak lain untuk kepentingan bisnis.
Setelah memahami manfaatnya, sekarang saatnya kita belajar cara mengaktifkan VPN di berbagai perangkat.
Cara Mengaktifkan VPN di Windows (PC/Laptop)
Jika kamu menggunakan laptop atau PC Windows, VPN bisa diaktifkan melalui pengaturan bawaan atau dengan menggunakan aplikasi pihak ketiga. Mengaktifkan VPN di Windows 11 Secara Manual
- Buka Pengaturan (Settings)
- Klik tombol Start di pojok kiri bawah layar dan ketik Settings.
- Masuk ke Menu VPN
- Pilih Network & Internet > VPN > Add VPN.
- Isi Informasi VPN
- Provider VPN: Pilih Windows (built-in).
- Connection Name: Masukkan nama koneksi VPN sesuai keinginan.
- Server Name: Masukkan alamat server VPN yang ingin digunakan.
- Pilih Jenis Koneksi VPN
- Sesuaikan dengan protokol yang didukung penyedia layanan VPN (L2TP/IPSec, PPTP, atau OpenVPN).
- Masukkan Informasi Login
- Pilih metode autentikasi (username dan password) yang diberikan oleh penyedia layanan VPN.
- Simpan dan Sambungkan
- Klik Save, lalu pilih koneksi VPN yang telah dibuat dan klik Connect.
- Cek Koneksi
- Jika berhasil, ikon VPN akan muncul di bilah tugas.
💡 Tips: Jika VPN tidak bisa terhubung, coba restart komputer atau pastikan informasi server dan login sudah benar.
Cara Menggunakan VPN di MacBook (MacOS)
Pengguna MacBook juga bisa mengaktifkan VPN melalui pengaturan sistem. Langkah-langkah Mengaktifkan VPN di MacOS:
- Buka System Preferences
- Klik ikon Apple di sudut kiri atas layar, lalu pilih System Preferences > Network.
- Tambahkan Koneksi VPN
- Klik ikon plus (+) di bagian bawah daftar koneksi.
- Pilih Jenis VPN
- Pada kolom Interface, pilih VPN.
- Pada kolom VPN Type, pilih protokol yang digunakan (L2TP, IPSec, atau IKEv2).
- Masukkan nama layanan VPN sesuai keinginan, lalu klik Create.
- Masukkan Detail VPN
- Tambahkan alamat server dan nama akun yang diberikan oleh penyedia VPN.
- Atur Autentikasi
- Pilih metode autentikasi (misalnya password), lalu masukkan kata sandi dan klik OK.
- Simpan dan Hubungkan
- Klik Apply, lalu pilih koneksi VPN dan klik Connect.
Cara Mengaktifkan VPN di HP Android
Pengguna Android bisa mengaktifkan VPN melalui pengaturan bawaan atau dengan menggunakan aplikasi VPN dari Play Store. Mengaktifkan VPN Secara Manual di Android:
- Buka Pengaturan (Settings)
- Masuk ke Network & Internet atau Other wireless connections (tergantung tipe HP).
- Pilih Menu VPN
- Klik VPN, lalu tekan ikon tambah (+).
- Isi Informasi VPN
- Nama VPN: Masukkan nama sesuai keinginan.
- Jenis VPN: Pilih protokol yang didukung (L2TP/IPSec atau PPTP).
- Alamat Server: Masukkan alamat server VPN.
- Simpan dan Sambungkan
- Klik Save, lalu pilih koneksi VPN yang telah dibuat dan klik Connect.
- Masukkan Username & Password
- Jika menggunakan layanan VPN berbayar, masukkan username dan password yang diberikan.
Alternatif: Kamu juga bisa menggunakan aplikasi VPN seperti NordVPN, ExpressVPN, atau ProtonVPN yang lebih praktis dan memiliki lebih banyak fitur.
Cara Mengaktifkan VPN di iPhone/iOS
Bagi pengguna iPhone atau iPad, VPN bisa diaktifkan dengan cara berikut. Mengaktifkan VPN Secara Manual di iPhone:
- Buka Pengaturan (Settings)
- Pilih General, lalu scroll ke bawah dan pilih VPN & Device Management.
- Tambahkan Koneksi VPN
- Klik VPN, lalu pilih Add VPN Configuration.
- Isi Detail VPN
- Tipe VPN: Pilih jenis koneksi (L2TP, IPSec, atau IKEv2).
- Server: Masukkan alamat server VPN.
- Deskripsi: Beri nama koneksi VPN sesuai keinginan.
- Masukkan Informasi Login
- Tambahkan username dan password dari penyedia layanan VPN.
- Simpan dan Hubungkan
- Klik Done, lalu pilih koneksi VPN yang telah dibuat dan tekan Connect.
Menggunakan VPN di HP maupun PC sangatlah mudah dan bisa meningkatkan keamanan serta privasi online kamu. Dengan mengikuti panduan ini, kamu bisa berselancar di internet dengan lebih aman. Selamat mencoba!

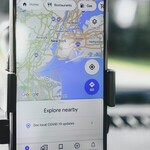






.jpg)